 I find the OS X Dashboard weather widget handy, and I've enabled it to display permanently on my Desktop, so I don't have to enter/exit Dashboard mode in order to see it. You can do this for any widget:
I find the OS X Dashboard weather widget handy, and I've enabled it to display permanently on my Desktop, so I don't have to enter/exit Dashboard mode in order to see it. You can do this for any widget:- Launch Terminal.app found in /Applications/Utilities
- Enable Dashboard Developer Mode, by pasting this command into Terminal.app and pressing the return key:
defaults write com.apple.dashboard devmode yes
- Paste this command into Terminal.app and press the return key:
killall Dock
- The Dock application will quit, and after a few seconds restart.
- Now enter Dashboard mode.
- Click-and-drag the desired widget a smidgeon, and while still holding down the mouse button, exit Dashboard mode.
- Release the mouse button and the widget is now on the Desktop. It can be re-positioned by clicking and dragging.
Notes
Any widgets brought to the Finder will float above all windows; not just those of the Finder's, viz in the screen capture below, the Weather widget is floating over the minimized iTunes application window. This tip therefore works best for smaller widgets or for those folks who are using larger computer displays.
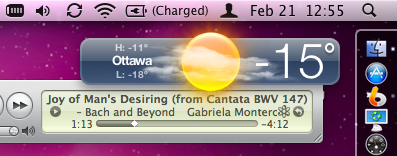
To return the widget to Dashboard mode, click-and-drag the widget a smidgeon, and while still holding down the mouse button, enter Dashboard mode, and then release the mouse button.
Reference
- Mac OS X 10.6 Help: Dashboard and widgets
- Mac OS X 10.6 Help: Using Dashboard widgets
- Mac OS X 10.6 Help: Shortcuts for Dashboard
- Mac 101: Dashboard
- More Widgets: Apple - Downloads - Dashboard
- For more information on the defaults command see Mac OS X Manual Page